Thus, by creating a vector version of the bitmap image (not always possible, it depends on the original image), we get a larger format as required and then export to bitmap format if necessary. In this tutorial we will learn how to vectorize an image using Adobe Illustrator CS6 software.
1. Select the image to convert
In this tutorial we will use the image below:


2. Open the image in Adobe Illustrator CS6
Start Adobe Illustrator. At the top menu bar, go to File, Open, and then choose the file you want to open.
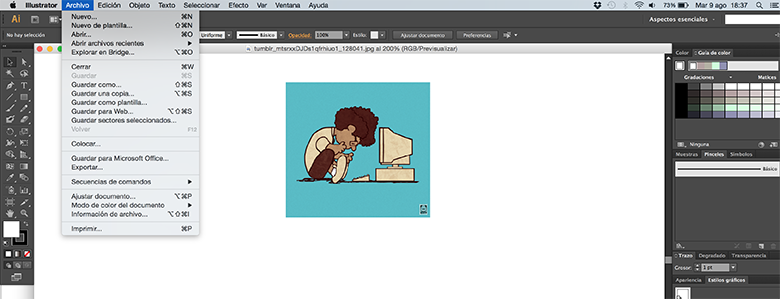
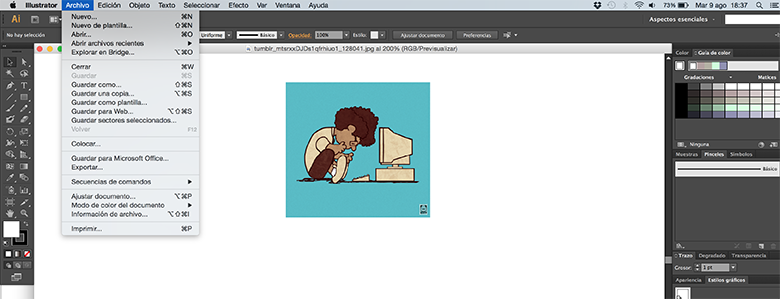
3. Select the image to trace it
Click on the selection tool (the black arrow) in the top of the left tool bar and then click on your image to select it. You know it is selected when there is a blue box around your image. We are going to have Illustrator trace our image and turn it from pixels into lines and shapes; but first we will use the tracing options.Click on the small down arrow button next to “Image Trace” and click on “High Fidelity Photo”
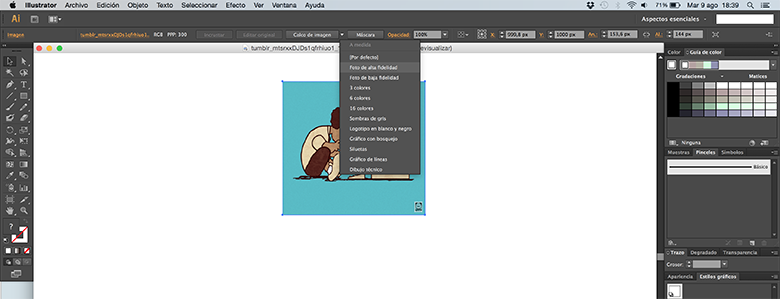
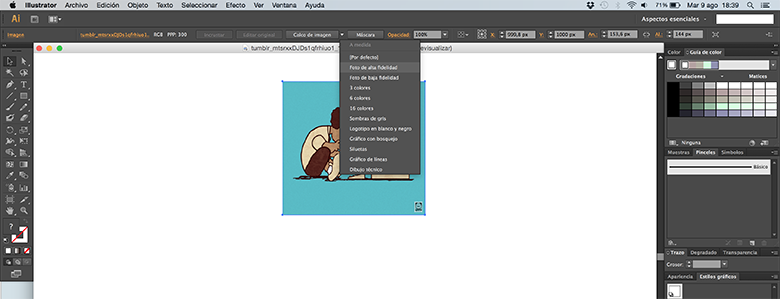
4 Trace and expand
When clicking on “High Fidelity Photo” the process will start tracing the image. After the tracing process is completed, go to the “Control” panel and press the “Expand” button to convert the traced object into paths.
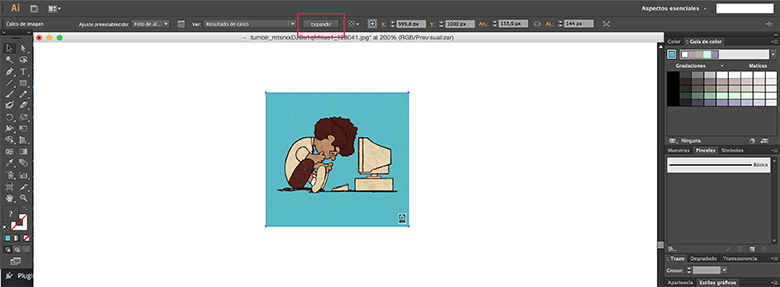
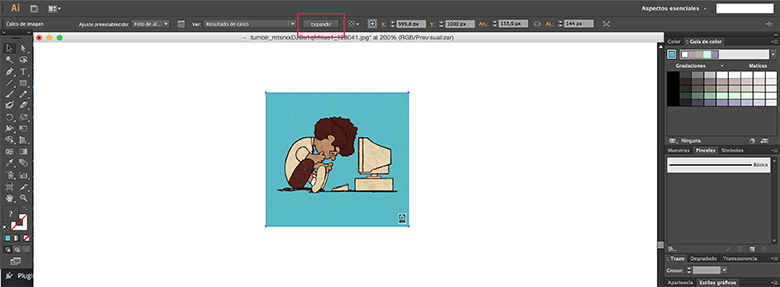
As you can see, the bitmap image has been successfully converted into vector with Abobe Illustrator:
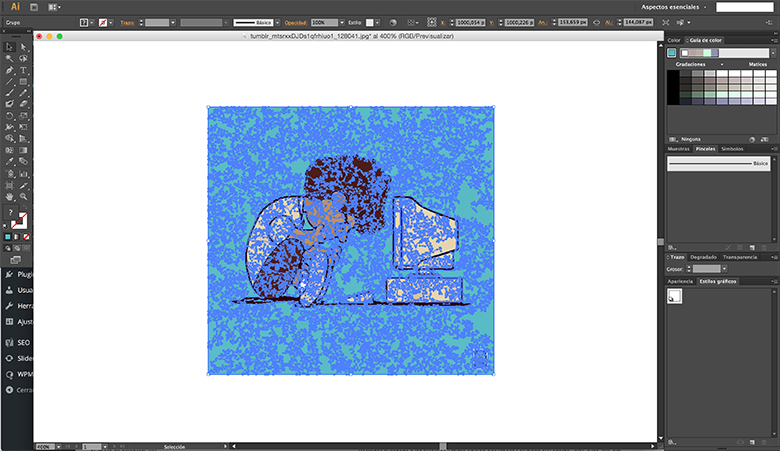
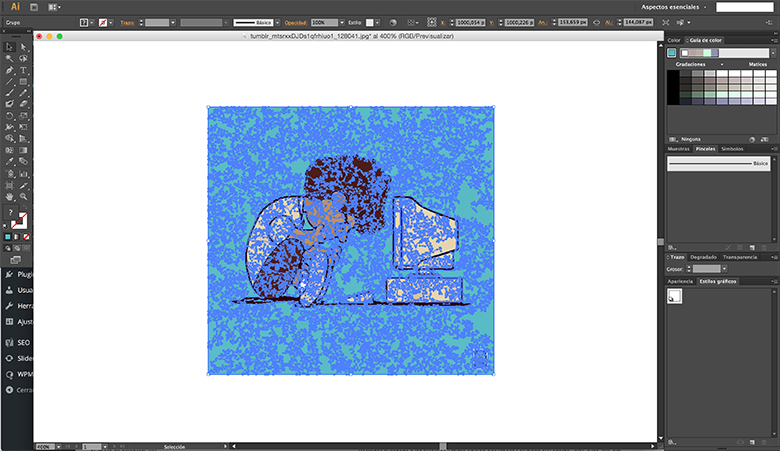
We just need to save our new file now.


1 comment
Great example! Images show steps properly. It’s very basic and helpful for a newbie